How To Create A Document Outline In Google Docs
Google Docs is a popular choice amongst users when it comes to documentation of various types of data. One of the most impressive features of Google Docs in comparison to Microsoft Word is its Docs outline tool. While Word has a more complex method for creating the outline of a document. You can easily learn how to add outline in Google Docs effortlessly.
The main advantage of making a document in Google Docs is that you can easily keep a check on the outline in the left pane of the window while creating a document. Having an outline enables users to have a good understanding of the flow of content in the file. While headings also add to the look and feel of a Doc, you can also alphabetize in Google Docs.
Why Is Outline Necessary?
Google docs outline is necessary because it streamlines your content and enables the ease of navigation. For example, if you wish to read about a particular term in a given Doc, you can directly navigate to the heading related to that term and read its content. It saves both time and effort, as you don't have to read each and every line to get what you want.
Having an outline in place is also a good practice if you wish to have an organization in your data. You can add the heading you want, or remove from the outline any part that doesn't fit in. You can also track changes in Google Docs as well as add a watermark to Google Docs.
This habit is particularly useful in the corporate world where the organization of content also helps in clear communication of ideas.
How To Add Outline In Google Docs – Organize Your Content With Ease!
An article outline enables users to skim and search through the content easily and read-only what they wish to read. Without further ado, let's have a look at how to add outline in Google Docs using the outline tool.
How To Enable An Outline In Google Docs
The first step is to open a google doc from the drive. If you are not signed in, use your email address to access the drive. An outline will be visible to you by default when you open the doc from your Drive. However, if it isn't, you can always enable the docs outline tool using the View tab in the menu bar.
Click on the View tab and select Show document outline.
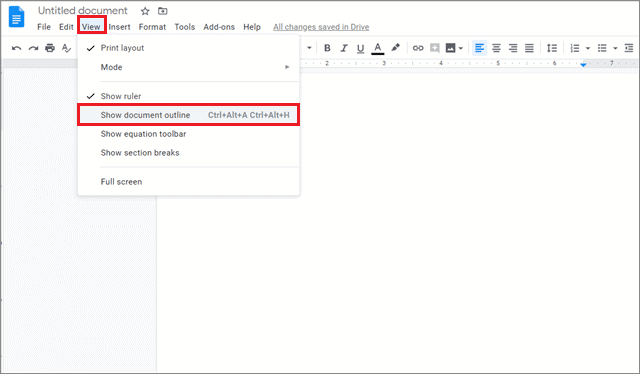
Clicking on the show document outline will open the same, and you can easily view it in the left pane on your screen.
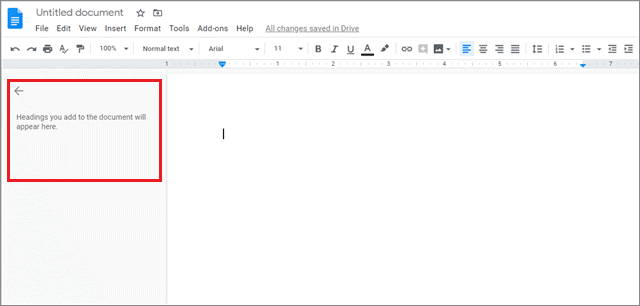
To enable and open the outline in Google Docs is a reasonably simple task. Moving forward, let's learn how to create a systematic framework to streamline your content.
How To Add An Outline In Google Docs on PC
First, you must divide your content into adequate sub-topics to create a proper flow throughout. When it comes to making an organized chronicle or a report, we first start by assigning it a title. The title also serves to be the name of our doc. Let's see how we can add and edit a title that denotes the subject of data in the file.
How to Add a Title
To begin with, click on the Styles menu in the editor toolbar and choose Title, which is the first option in the drop-down menu that appears. Then, click on the Apply Title option to set the style.
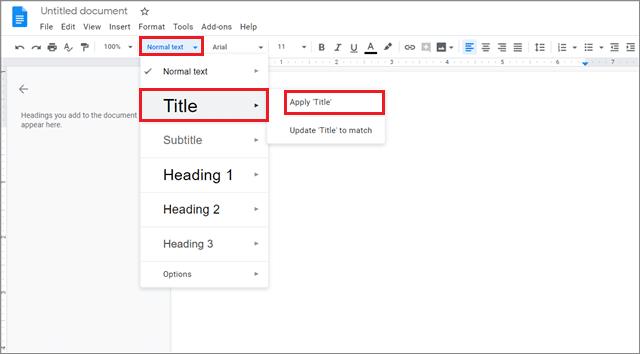
Now, give a suitable title. The words appear in a large font on the page, and you can easily distinguish them after you have finished adding all the data to your file.
The title will be highlighted in bold in the outline in the left pane.
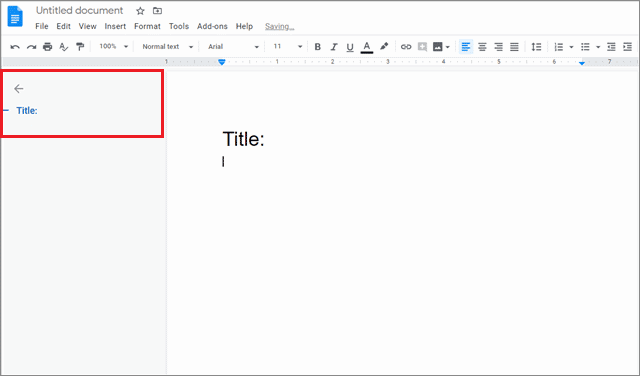
Titles attract the attention of the audience and tell them about the subject matter in your file. For personal use, the tiles can be catchy. However, for professional work, the title should be in sync with the rules and regulations of the company.
How to Add a Subtitle
A subtitle gives a brief introduction to the content present in your document. It is a good practice to add a subtitle to the file so that you can give your audience a clear idea about the topic they are going to read.
Navigate to the Styles tab, scroll down, and choose the Subtitle option in the drop-down menu. The term 'Subtitle' will immediately be highlighted in the left pane.
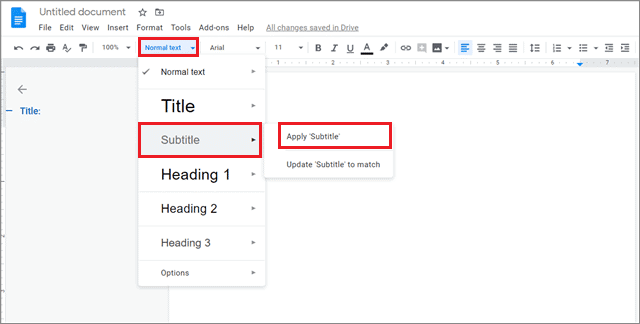
You can add the content below this subtitle as per your requirements. The inclusion of subtitles isn't necessarily mandatory; it depends mostly on the type of data in the Google Doc.
How to Add a Heading
Headings are indicators of the sub-topics that will streamline the entire content in your doc. The process of adding a heading style, be it heading 1 or heading 2 to the document is the same as adding a title and a subtitle.
Navigate to the Styles tab and click on Heading 2 or any other style as per your convenience.
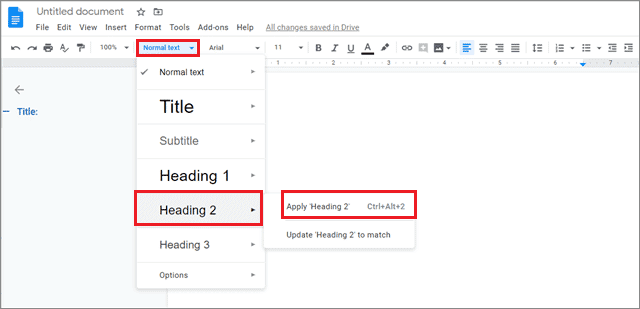
Next, click on the Apply Heading 2 option, and the selected content will be converted into the selected style.
It will also be added to the outline in the left pane automatically.
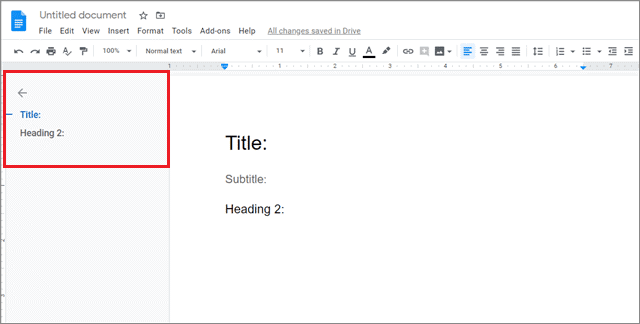
If you want to remove the style, navigate back and click on the Styles tab, and choose the Normal text option.
This is how the final Google Doc outline will appear once you have added all the required styles.
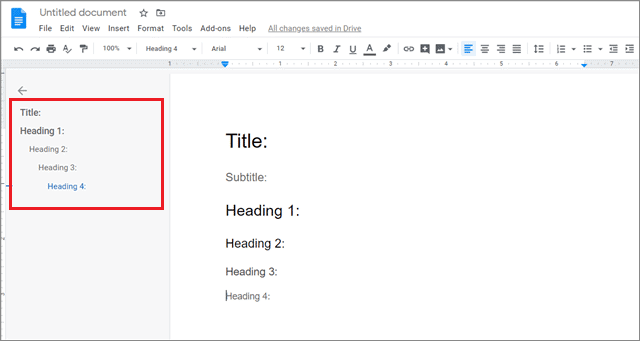
That's everything about how to add an outline in Google Docs. Following these steps will help you streamline your content with ease.
How to Remove Headings From An Outline
Removing headings from an outline is as simple and easy as adding them.
Choose a heading, or just click on it and navigate to the Styles tab. Click on it and choose the Normal text option in the drop-down list.
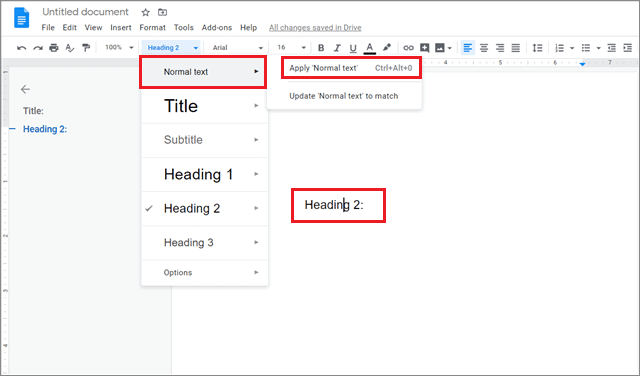
The heading will be converted into a standard content format.
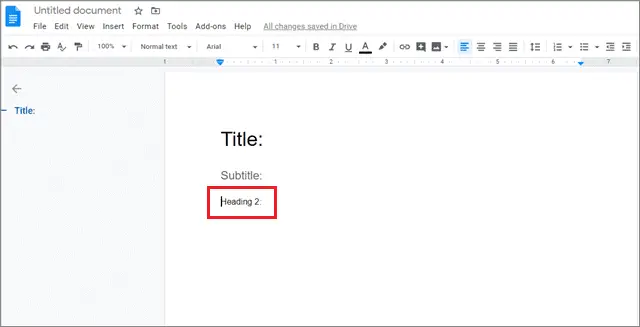
In this manner, you can choose to change a heading in Google Docs as per your needs and requirements.
How To Create A Google Docs Outline on Smartphone
Creating an outline in mobile is as comfortable doing it on a PC or a laptop. To start with, open a Doc from the Google Docs application or your Google Drive. You must check the email address that you are using, depending on the purpose.
Now, choose the Text option in the menu bar.
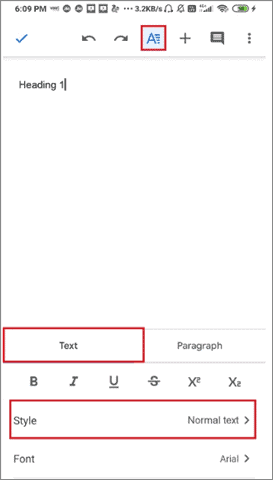
Moving forward, click on the Styles tab and add a heading as per your needs and requirements. Then type the content, and you will see that the selected style has been applied.
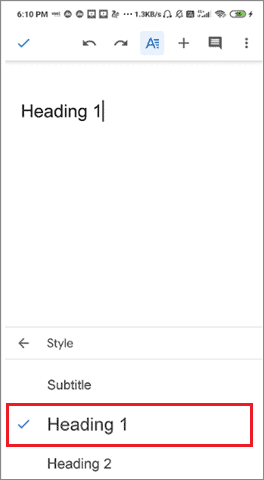
To view the outline, click on the three vertical dots on the right-hand side top corner of the document.
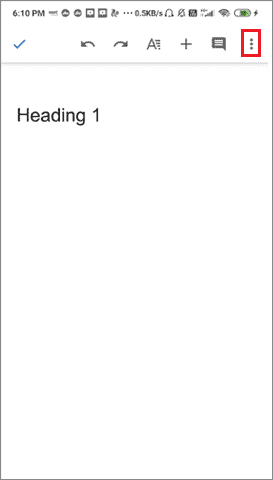
Now, you will be presented with a vertical drop-down menu. Click on the Document outline option to open view the Google Doc outline.
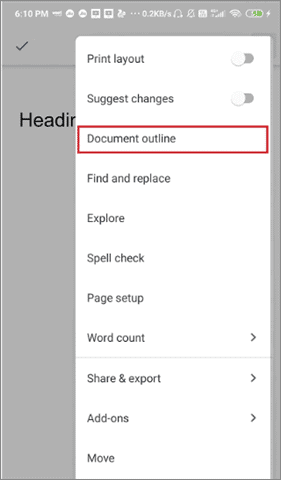
Once you have selected the option, you will see the outline below the doc on your smartphone.
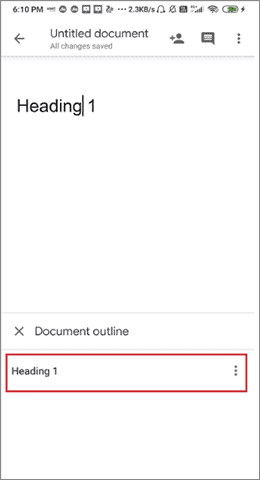
While the users can create outlines on a PC or a smartphone as per their choice and convenience, we recommend using the former because it offers better navigation and ease of use.
Conclusion
Before we learn how to add an outline in Google Docs , it is necessary to know the importance of having a framework. With the help of an overview, we can easily segregate our content into appropriate sub-topics and streamline it to add a proper flow.
Having an organized content with the help of an outline helps in making a document with organized data that also offers clear and straightforward communication to the audience. Google Docs outsmarts Microsoft Word when it comes to outlining a document, given the natural process of creating an outline.
Users can opt for various headings, which will indicate the segregation of content, and thereby allow them to skim through it with ease. It is also recommended that before creating any kind of doc, it is always a good practice to chalk out the flow of content in the document. You can also check out various Google Docs Tutorials that will, in turn, help in creating a concise and precise outline.
(Updated on 7th Dec 2020)
How To Create A Document Outline In Google Docs
Source: https://www.technorms.com/76500/add-outline-in-google-docs
Posted by: perkinsbrerefrommen.blogspot.com

0 Response to "How To Create A Document Outline In Google Docs"
Post a Comment